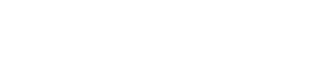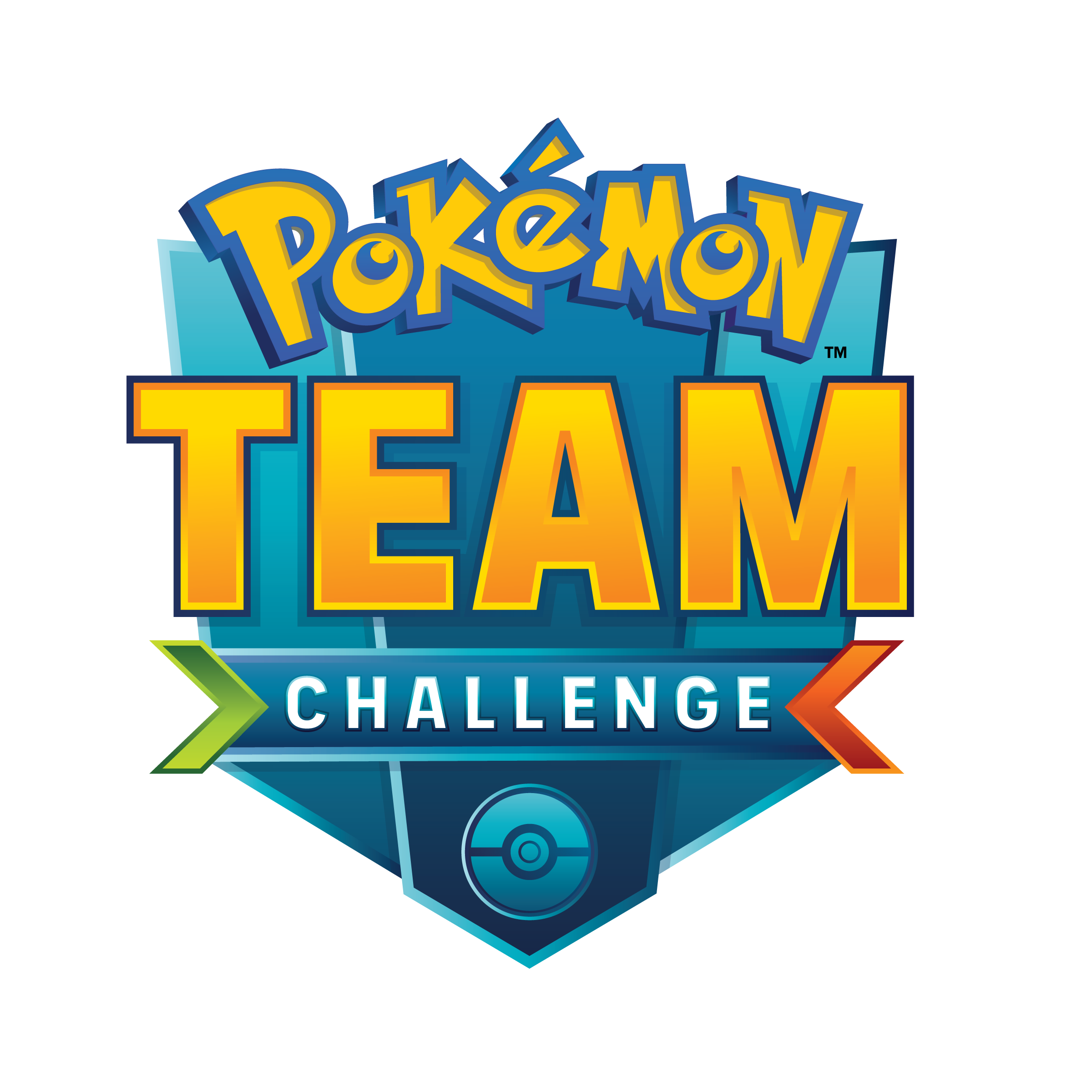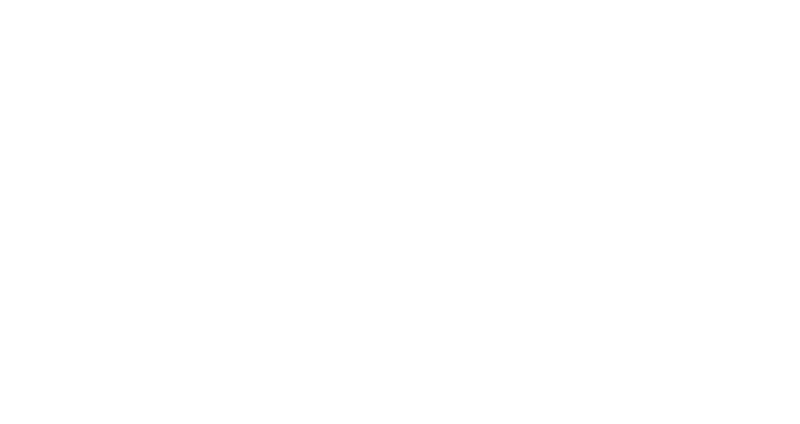März 2021 - August 2021
Decklisten!
Dieses Dokument geht davon aus, dass Sie Ihr RK9 Konto eingerichtet und sich für ein Turnier angemeldet haben. Falls Sie das noch nicht gemacht haben, gucken Sie sich diese Anleitungen an:
Nachdem Sie sich für ein Turnier angemeldet haben, müssen Sie eine Deckliste abgeben um teilzunehmen. Vergessen Sie das nicht, da es bedeutet, wenn Sie nicht rechtzeitig eine Deckliste abgeben, dass Sie vom Turnier ausgeschlossen werden.
Von Ihrem Spieler Dashboard (Player Dashboard), können Sie die Events sehen, für die Sie sich angemeldet haben. Falls Sie die Frist zur Decklistenabgabe eines Turniers überprüfen wollen, klicken Sie auf den Turniernamen um das Turnier Dashboard zu öffnen. Die Frist ist normalerweise eine halbe Stunde, bevor das Turnier startet.

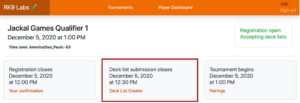
Nachdem Sie bereit sind Ihre Deckliste abzugeben, klicken Sie auf den Decklisten-Ersteller (Deck List Creator) Link direkt unter der Frist. Das führt Sie zu Ihrer Decklisten-Verwaltungsseite auf RK9s Decklisten-Ersteller.
Diese Seite zeigt eine Liste aller Decklisten die Sie erstellt und gespeichert haben. Jede Deckliste zeigt das Format und wann Sie erstellt wurde.
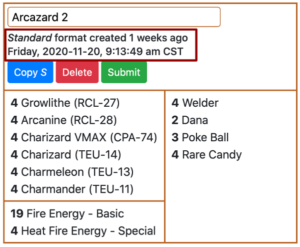
Sie können eine optionale Beschreibung hinzufügen, was sehr zu empfehlen ist. Sie können Ihren Decknamen, den Namen des Turniers, für das Sie sich anmelden oder irgendeine andere gute Namensgebungsmethode verwenden.
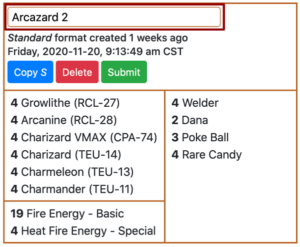
Die Schalter unter dem Speicherdatum können benutzt werden um die Liste als neue standard Liste zu kopieren (Copy), die Liste zu löschen (Delete), oder die Liste bei einem Turnier abzugeben (Submit).
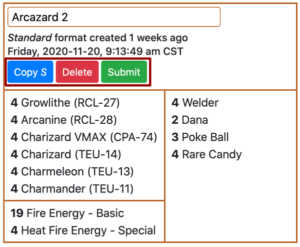
Oben auf dieser Seite sehen Sie Ihre Anmeldungen und ob Sie bereits eine Deckliste für dieses Turnier abgegeben haben oder nicht.
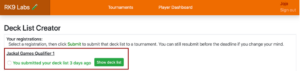 Falls Sie eine Deckliste abgegeben haben, klicken Sie auf
Falls Sie eine Deckliste abgegeben haben, klicken Sie auf ![]() um die Liste die Sie abgegeben haben anzugucken.
um die Liste die Sie abgegeben haben anzugucken.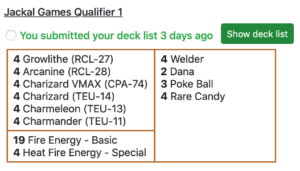
Falls Sie keine Liste abgegeben haben, sehen Sie eine rote Warnung unter dem Turniernamen, keine Deckliste abgegeben (No deck list submitted). Zeit das zu ändern! Klicken Sie auf ![]() .
.
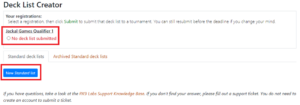
Sie sind jetzt im Decklisten-Editor, welcher Ihnen zwei Möglichkeiten bietet:
- Eine Liste von Pokémon TCG Online importieren (empfohlen)
- Manuell Karten hinzufügen um Ihre Liste zu erstellen
Wir werden beide Möglichkeiten weiter unten erklären – auch wenn Sie die Liste von Pokémon TCG Online importieren, müssen Sie noch ein paar manuelle Änderungen vornehmen. Also gehen wir die zwei Möglichkeiten in dieser Reihenfolge durch. Falls Sie lieber alle Karten manuell hinzufügen wollen, können Sie die ersten paar Schritte überspringen.
Eine Liste von Pokémon TCG Online importieren
Öffnen Sie TCGO und gehen Sie zu ihrem Deck Manager.
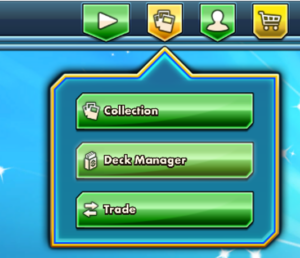
Suchen Sie das Deck, dass Sie spielen wollen und klicken Sie auf das grüne Augen-Zeichen um es anzusehen. Beachten Sie, dass anders als das Deck, welches wir hier zeigen, dein Deck ein legales Standarddeck sein muss. Sie können sichergehen, dass Ihr Deck legal ist, wie rechts gezeigt.
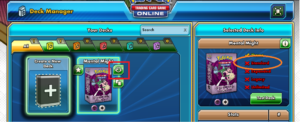
In Ihrer Decklistenansicht haben Sie die Möglichkeit ein Deck zu exportieren (Export Deck). Klicken Sie auf diese Schaltfläche wie unten gezeigt.
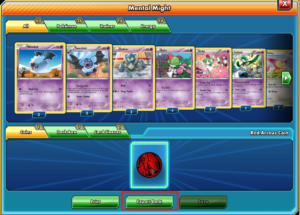
Ihre Deckliste wird jetzt in die Zwischenablage kopiert.Falls das geklappt hat, teilt Ihnen das Spiel das durch folgende freundliche Nachricht mit:
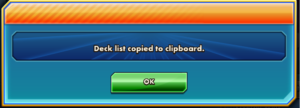
Sie können jetzt zu RK9 zurückkehren. Klicken Sie den von PTCGO importieren Schalter (Import from PTCGO button), welcher ein Textfeld öffnen wird.
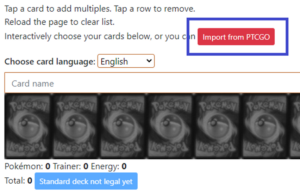
Füge den Inhalt deiner Zwischenablage in dieses Feld ein. Die Art wie Sie das tun hängt von Ihrem Betriebssystem ab. Auf Windows, benutzen Sie STRG+V (CTRL+V), auf MacOS, ist das ⌘+V. Sie können auch Ihre Maus benutzen: Rechtsklick in das Textfeld und wählen Sie einfügen.
Falls das geklappt hat, zeigt Ihr Bildschirm etwas in dieser Art:
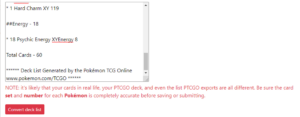
Nachdem Sie überprüft haben, dass die Liste alle Karten enthält, klicken Sie den Deckliste umwandeln Schalter (Convert deck list).RK9 importiert diese Liste, jedoch sind Sie noch nicht fertig!
Wie Sie sehen können, zeigt RK9 eine Nahricht, dass Ihr Standdarddeck noch nicht legal ist (Standard deck is not legal yet.) Sie können unten sehen warum:
1. Jede Karte die importiert wurde, die nicht legal in Standard ist wird in Rot angezeigt. Sie können diese Karten nicht in der Team Challenge spielen und müssen Sie entfernen. Falls Ihr Deck in PTCGO als Standard-legal angezeigt wurde, sollte das nicht passieren.
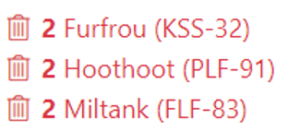
Entfernn Sie diese Karten indem Sie das rote Mülltonnen Zeichen anklicken.
2. Manche Karten könnten nicht richtig importiert worden sein. Am relevantesten, der RK9 Decklisten Ersteller hat nicht alle Versionen von Energiekarten, die in PTCGO existieren. Das zwingt Sie dazu Ihre Liste zu überprüfen, was sowieso immer eine gute Idee ist. Alle Karten, die nicht importiert wurden, werden unter der Liste in gelb angezeigt:

Sie müssen diese Karten manuell zu Ihrer Liste hinzufügen, bevor Sie sie abgeben können.
3. Um eine Karte hinzuzufügen, füllen Sie den Namen in die Textbox oben. Sie können Ihre eigene Sprache aus dem Dropdown-Menü auswählen.

Nachdem sie anfangen zu tippen, filtert RK9 alle Karten um Ihnen diejenigen anzuzeigen, die passen.
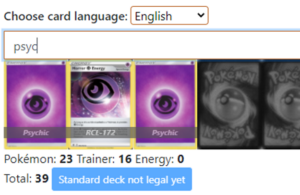
Wenn Sie die Karte sehen, die Sie hinzufügen wollen, klicken Sie ihr Bild an. Jedes Mal wenn Sie klicken, fügen Sie eine Kopie der Karte Ihrer Deckliste hinzu. Falls ich meinem Deck 18 Psi-Energien hinzufügen wollen würde, würde ich diesen Schalter 18-mal betätigen. Falls Sie aus Versehen zu oft klicken, können Sie unter den Kartencode klicken um eine Kopie zu entfernen.
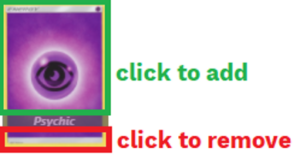
4. Nachdem Ihr Deck legal für Standard ist, ändert sich die Nachricht Standard deck not legal yet zu Save Standard legal deck list. Klicken Sie diese Schaltfläche jetzt an!
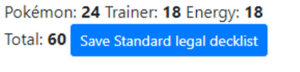 Sie werden zurück zur Hauptseite für die Decklistenerstellung geführt und die Liste, die Sie gerade hinzugefügt haben wird angezeigt. Falls sie andere Listen gespeichert haben, wird die neue ganz oben angezeigt.
Sie werden zurück zur Hauptseite für die Decklistenerstellung geführt und die Liste, die Sie gerade hinzugefügt haben wird angezeigt. Falls sie andere Listen gespeichert haben, wird die neue ganz oben angezeigt.
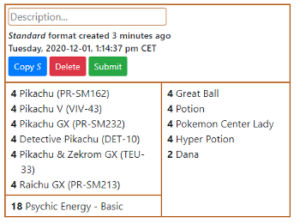
5. Falls Sie einen Fehler gemacht haben, den Sie korrigieren wollen ist das ganz einfach! Zum Beispiel: Es war eher blöd von mir laute Psi-Energien zu einem Deck voller Pikachu-Karten hinzuzufügen!! Die einfachste Weise das zu tun ist den ![]() Schalter den wir vorher erwähnt haben zu betätigen. Das macht eine Kopie Ihrer Liste und öffnet den Editor. Entfernen Sie alle Karten, die Sie nicht wollen und fügen Sie die neuen hinzu. Ich habe meine korrigiert und mir die Zeit genommen noch ein paar Änderungen vorzunehmen. Beide meine Listen erscheinen jetzt im Decklisten-Ersteller. Ich könnte auch eine komplett neue Liste erstellen indem ich auf
Schalter den wir vorher erwähnt haben zu betätigen. Das macht eine Kopie Ihrer Liste und öffnet den Editor. Entfernen Sie alle Karten, die Sie nicht wollen und fügen Sie die neuen hinzu. Ich habe meine korrigiert und mir die Zeit genommen noch ein paar Änderungen vorzunehmen. Beide meine Listen erscheinen jetzt im Decklisten-Ersteller. Ich könnte auch eine komplett neue Liste erstellen indem ich auf ![]() klicke.
klicke.
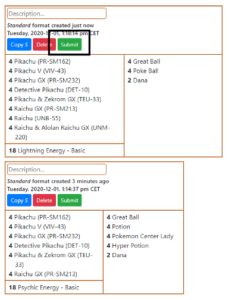 6. Alles was Sie jetzt noch tun müssen, ist Ihre Liste abzugeben. Wählen Sie die Anmeldung für das Turnier, für das Sie Ihre Liste abgeben wollen und klicken Sie abgeben (Submit)bei Ihrer gewählten Liste.
6. Alles was Sie jetzt noch tun müssen, ist Ihre Liste abzugeben. Wählen Sie die Anmeldung für das Turnier, für das Sie Ihre Liste abgeben wollen und klicken Sie abgeben (Submit)bei Ihrer gewählten Liste.
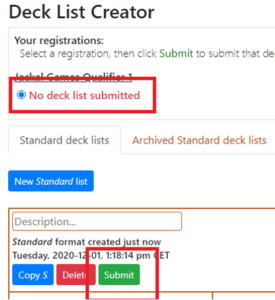 7. Das war’s! Erfolg!
7. Das war’s! Erfolg!
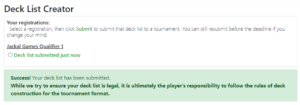
In Ihrem Spieler Dashboard sehen Sie außerdem, dass der Status sich geändert hat. Sie sind jetzt für das Turnier eingecheckt und Ihre Deckliste ist abgegeben; viel Glück!

Falls Sie weitere Unterstützung brauchen, schreiben Sie uns eine Email an: customersupport@